全面指南
在当今的数字时代,手机已成为我们日常生活和工作中不可或缺的一部分,无论是浏览网页、查看社交媒体、还是记录重要信息,我们经常需要截取屏幕上的长图来保存或分享,传统的截屏方法往往只能捕捉到手机屏幕的可见部分,对于长页面或聊天记录等超出了屏幕高度的内容则显得无能为力,如何才能高效地截取长图呢?本文将详细介绍几种主流手机系统(Android和iOS)的截取长图方法,并附上一些实用技巧,帮助你轻松搞定这一任务。
Android系统截取长图
Android系统作为全球最广泛使用的手机操作系统之一,其内置了多种便捷的截屏工具,包括但不限于“滚动截图”功能,以下是几种常见的Android手机截取长图的方法:
-
使用系统自带的“滚动截图”功能
- 大多数Android手机在通知栏或快捷键中集成了“滚动截图”功能,你可以通过同时按下电源键和音量减小键(或根据手机设置的不同,可能是其他组合)来触发截屏操作。
- 截屏后,屏幕下方会出现一个缩略图,点击它并选择“滚动截图”选项,手机将自动滚动屏幕并捕捉整个页面的内容。
- 完成滚动后,选择“保存”即可将长图保存到相册中。
-
使用第三方应用
- 如果你的手机系统没有内置“滚动截图”功能,或者你希望使用更强大的工具,可以下载第三方应用如“Picsew”、“LongShot”等,这些应用通常提供更灵活的截图选项和编辑功能。
- 打开应用后,按照应用的指示进行操作,大多数应用会要求你首先进行一次普通截屏,然后通过应用内的界面控制滚动和截图过程。
- 完成后,你可以直接在应用内编辑长图或将其保存到相册中。
-
使用手势辅助
- 某些Android手机支持通过手势进行截屏,如三指下滑、画S形等,虽然这通常不直接用于长图截取,但了解这一功能可以在其他场景下快速截屏。
- 开启手势截屏功能后,按照手机设置的手势进行操作即可完成截屏。
iOS系统截取长图
与Android相比,iOS系统的操作方式略有不同,但苹果也提供了简单有效的方法来截取长图:
-
使用Safari浏览器的“全页”截图功能
- 在Safari浏览器中打开需要截取长图的网页。
- 使用电源键和音量上键同时按下进行普通截屏。
- 截屏后,左下角会出现一个缩略图预览,点击它并选择“全页”选项,iOS会自动捕捉整个网页内容并生成一张长图。
- 点击“完成”后,可以选择保存到相册或直接分享给其他应用。
-
利用第三方应用
- 与Android类似,iOS用户也可以选择使用第三方应用如“Readdle’s ScreenShot”、“Long Press to Capture”等来截取长图,这些应用提供了更多自定义选项和编辑工具。
- 安装并打开应用后,按照应用的指示进行操作,大多数应用会要求你先进行一次普通截屏,然后通过应用内的界面控制滚动和截图过程。
- 完成后,你可以在应用内编辑长图或将其保存到相册中。
-
快捷键组合
- 对于习惯使用快捷键的用户,iOS 11及以上版本支持通过“音量上键+电源键”的组合进行普通截屏,虽然这不能直接用于长图截取,但可以快速完成单次截屏操作。
- 结合上述Safari浏览器的“全页”截图功能或第三方应用使用,可以间接实现长图截取的目的。
实用技巧与注意事项
- 保持屏幕稳定:在滚动截图过程中,尽量保持手机稳定,避免因手部抖动导致截图不连贯或出现重复内容。
- 调整屏幕亮度与对比度:在光线较暗的环境下截图时,适当调整屏幕亮度和对比度可以提高截图质量,确保文字和图像清晰可见。
- 及时保存与分享:完成长图截取后,及时保存到相册或通过邮件、社交媒体等渠道分享给需要的人,避免因手机重启或应用关闭导致数据丢失。
- 定期清理内存:长时间使用截图应用或进行大量截图操作时,注意清理手机内存和缓存,确保设备运行流畅。
- 了解手机权限:在使用第三方应用时,注意检查应用的权限请求是否合理且必要,避免泄露个人隐私信息。
- 学习新技巧:随着技术的发展和手机系统的更新换代,新的截图方法和工具会不断涌现,定期关注手机厂商的更新和第三方应用的更新动态,学习新的技巧和方法可以让你始终保持高效的操作体验。
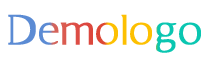






 京公网安备11000000000001号
京公网安备11000000000001号 京ICP备11000001号
京ICP备11000001号
还没有评论,来说两句吧...