如何在手机上编辑Word文档:全面指南
在数字化时代,手机已成为我们日常生活和工作中不可或缺的工具之一,无论是撰写报告、编辑邮件还是处理日常文档,手机上的Word应用都为我们提供了极大的便利,对于初次使用手机编辑Word文档的用户来说,可能会感到有些困惑,本文将详细介绍如何在手机上编辑Word文档,包括下载和安装、基本操作、高级编辑功能以及注意事项,旨在帮助用户快速上手并高效利用这一功能。
下载与安装
确保你的手机已安装Microsoft Word(或类似的文档编辑应用,如WPS Office、Google Docs等),这些应用在各大应用市场(如苹果App Store、Google Play)均可免费下载,以Microsoft Word为例:
- 打开应用市场,搜索“Microsoft Word”。
- 找到官方应用并点击“下载”或“获取”。
- 安装完成后,打开应用并根据提示创建或登录Microsoft账户。
基本操作
打开文档
- 在应用首页,通常会有“打开”或“浏览”选项,点击后可以选择已保存的文档或直接在手机上新建文档。
- 如果文档保存在云存储服务(如OneDrive、Google Drive)中,可以直接从应用内访问并打开。
编辑文本
- 点击文档中的文本即可进入编辑模式,此时可以修改文字内容、字体大小、颜色等。
- 长按文本可进行复制、粘贴、剪切等操作。
- 输入新文本时,注意自动换行功能,可通过调整页面设置或手动换行来控制文本布局。
插入与删除内容点击“插入”选项,可以插入图片、表格、页眉/页脚、日期/时间等元素,选中要删除的文本或元素,点击删除键即可。
格式调整
- 字体与段落:在编辑模式下,选中文本后,点击“样式”或“格式”选项,可以调整字体、字号、加粗、斜体等。
- 对齐:通过“对齐”选项可以设置文本左对齐、居中、右对齐或两端对齐。
- 段落间距与行距:在“段落”设置中可以调整段前段后间距及行距,使文档看起来更加专业。
高级编辑功能
插入与编辑表格
- 在需要插入表格的位置点击“插入”->“表格”,可以选择行数和列数来创建表格。
- 点击表格后,会出现工具栏,可以进行表格的编辑(如添加/删除行/列、合并/拆分单元格)、调整表格样式等。
- 输入数据时,注意单元格的自动换行和格式对齐。
使用图片与图形
- 点击“插入”->“图片”,可以选择相册中的图片或直接拍摄新照片插入文档中。
- 插入的图片可以进行旋转、裁剪等操作,通过“格式”选项还可以调整图片的布局和样式。
- 对于更复杂的图形,可以使用“形状”工具绘制自定义图形,并设置填充颜色和线条样式。
添加注释与批注
- 在阅读文档时,可以通过“注释”功能添加批注或进行高亮显示,便于讨论和修改。
- 点击“插入”->“注释”,输入内容后选择合适的颜色和样式进行标注。
- 批注可以隐藏或显示,便于在最终审阅时进行管理。
使用模板与主题
- Microsoft Word提供了大量预设的模板和主题,可以帮助快速创建专业文档,点击“新建”->选择“使用模板”或“使用主题”。
- 在模板库中浏览并选择合适的模板,然后根据需要填充内容即可,主题则能快速改变文档的整体风格和布局。
注意事项与技巧
- 备份与保存:在编辑过程中定期保存文档,并建议将文档保存在云存储服务中以防止数据丢失。
- 版本控制:Word应用通常支持版本控制功能,可以在不同时间点保存文档的不同版本,便于回溯和比较修改内容。
- 阅读模式:在编辑前先切换到阅读模式查看整体布局和效果,有助于更好地规划内容布局和调整格式。
- 利用快捷键:虽然手机屏幕较小,但许多Word应用支持快捷键操作(如Ctrl+C复制、Ctrl+V粘贴等),可以提高编辑效率。
- 学习资源:利用应用内的帮助文档或在线教程学习更多高级功能和技巧,不断提升编辑效率和质量。
- 隐私安全:注意保护个人隐私和公司信息的安全,不要在不安全的网络环境下使用含有敏感信息的文档编辑功能。
- 兼容性:在将文档发送给他人前,确保其在不同设备和平台上的兼容性和可读性(如转换为PDF格式)。
- 定期更新:保持应用更新至最新版本,以获得最新的功能和安全修复。
- 多设备同步:如果使用多设备编辑同一份文档,确保所有设备上的Word应用已登录同一账户并开启同步功能,这样可以在任何设备上继续编辑而不会丢失进度。
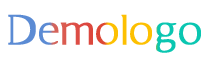





 京公网安备11000000000001号
京公网安备11000000000001号 京ICP备11000001号
京ICP备11000001号
还没有评论,来说两句吧...